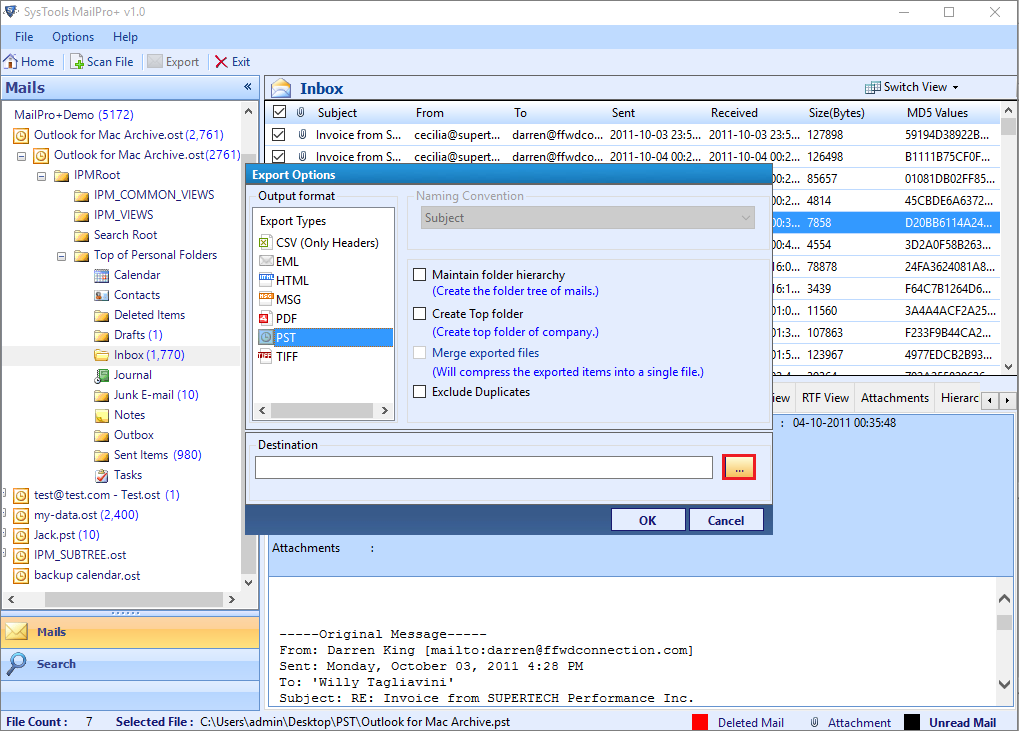Bulk Mode: This option allows you to add multiple files at once.
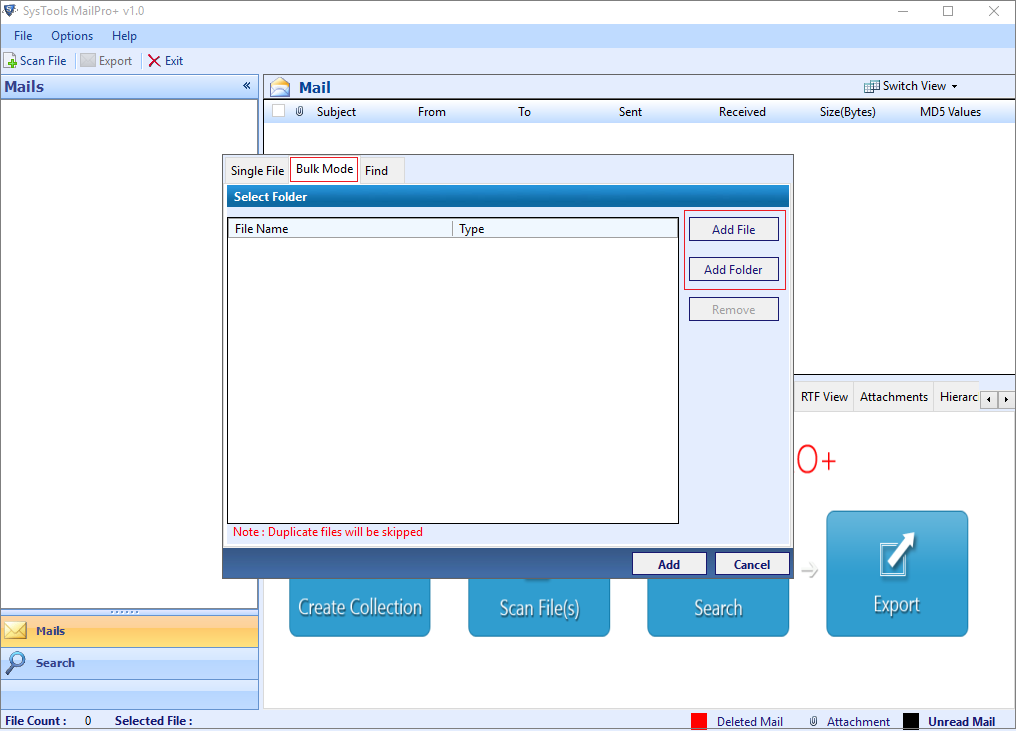
This option allows multiple selection of files can be done by using the Shift or Ctrl button during selection.
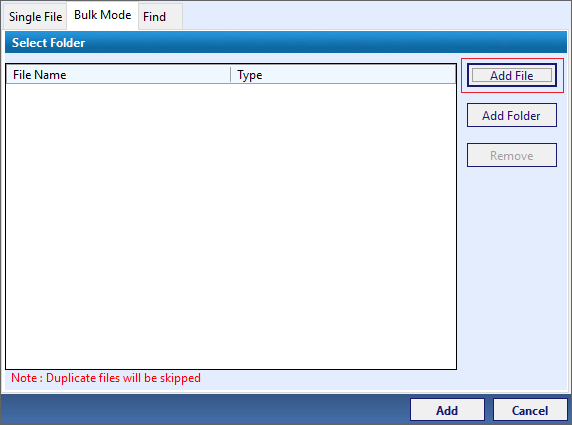
Now Browse the desired file from source location of the file stored on your local system.
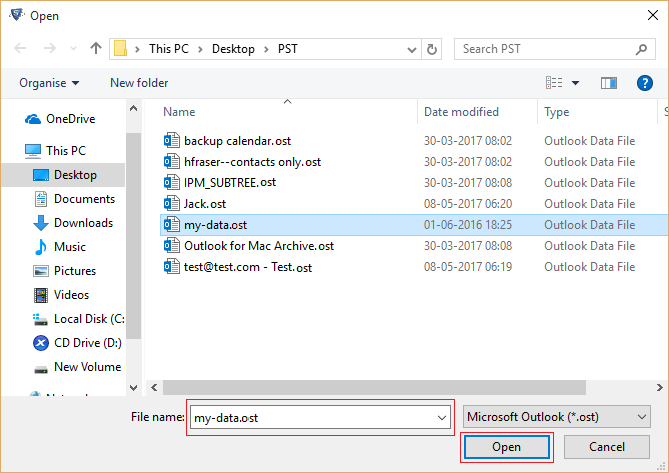
This option allows users to add multiple files at once. The software automatically fetches files from the folder selected.
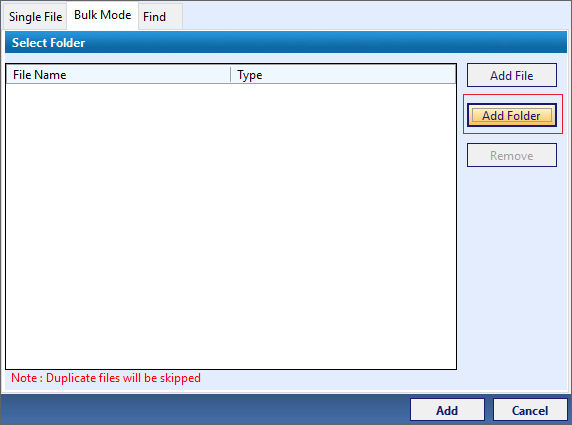
Now Browse the desired folder from source location of the file that consists of multiple PST File stored on your local system.
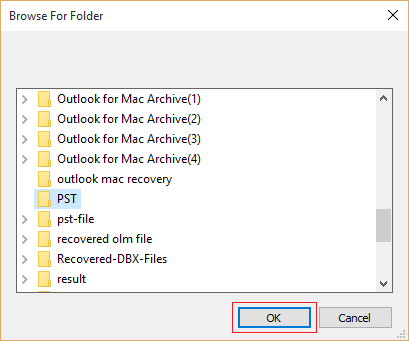
Select the "Add" button on the Bulk Mode Window to start adding Multiple file into the software window.
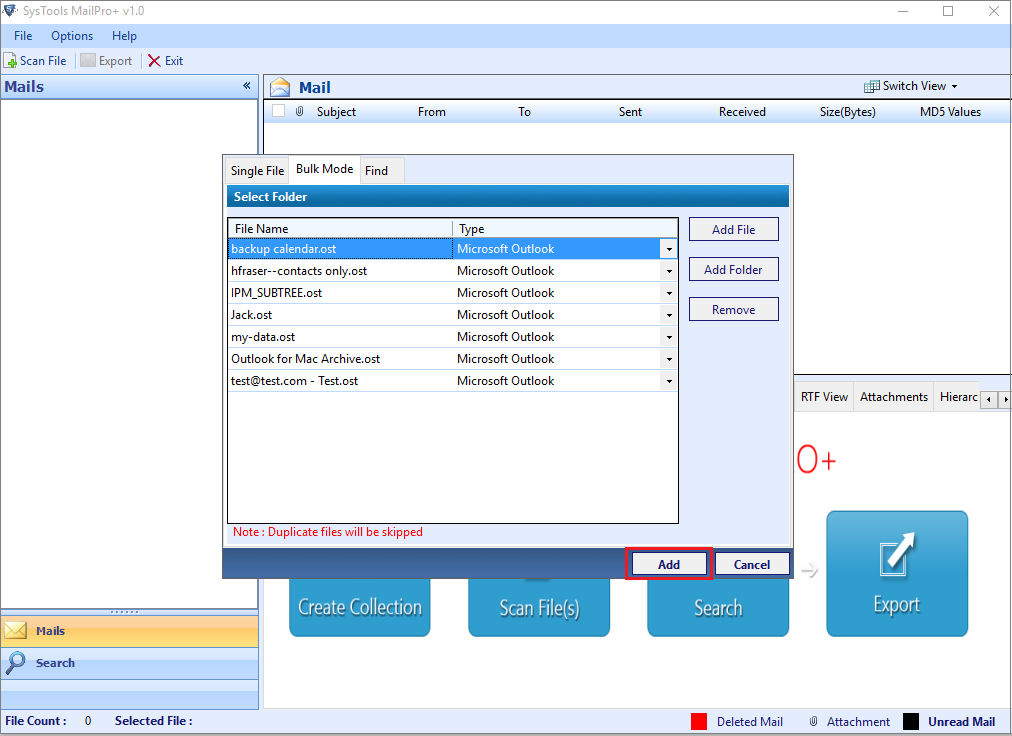
The software will skip adding multiple files , if any while importing files
Following are the Logical operators; OR, AND, NOT that can be used to refine your search. Operators are used to create a relation between the two criteria:
OR Operator: Search will be carried out optionally between the two criteria
AND Operator: Searched term will be present in both criteria
NOT Operator: Searched term must not be present in the results
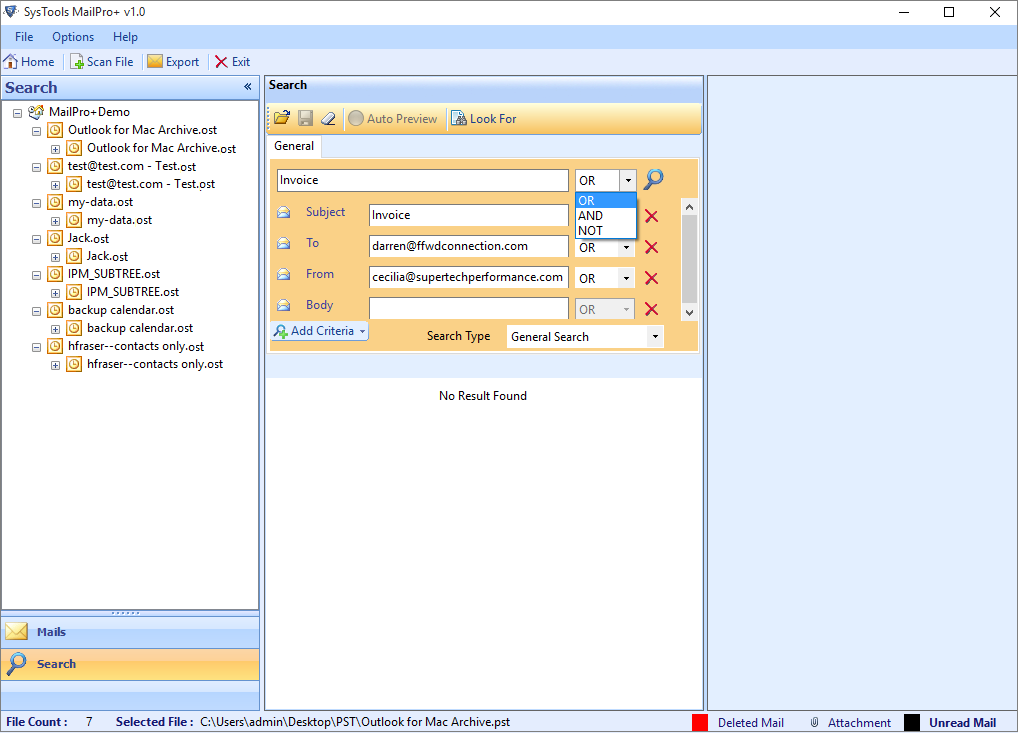
Add Criteria: Add the required criteria & fill it with the information you have, regarding that field:
"Subject" can contain your keyword.
"To, From, Bcc Cc" can search for the entered term in email head.
"Has attachment" gives the option to select from yes or no.
"Priority" section has options of low, normal & to enter a start & end date.
"Body" section can searched for the term in email body.
"MD5" will search for the entered value in an MD5 value of email
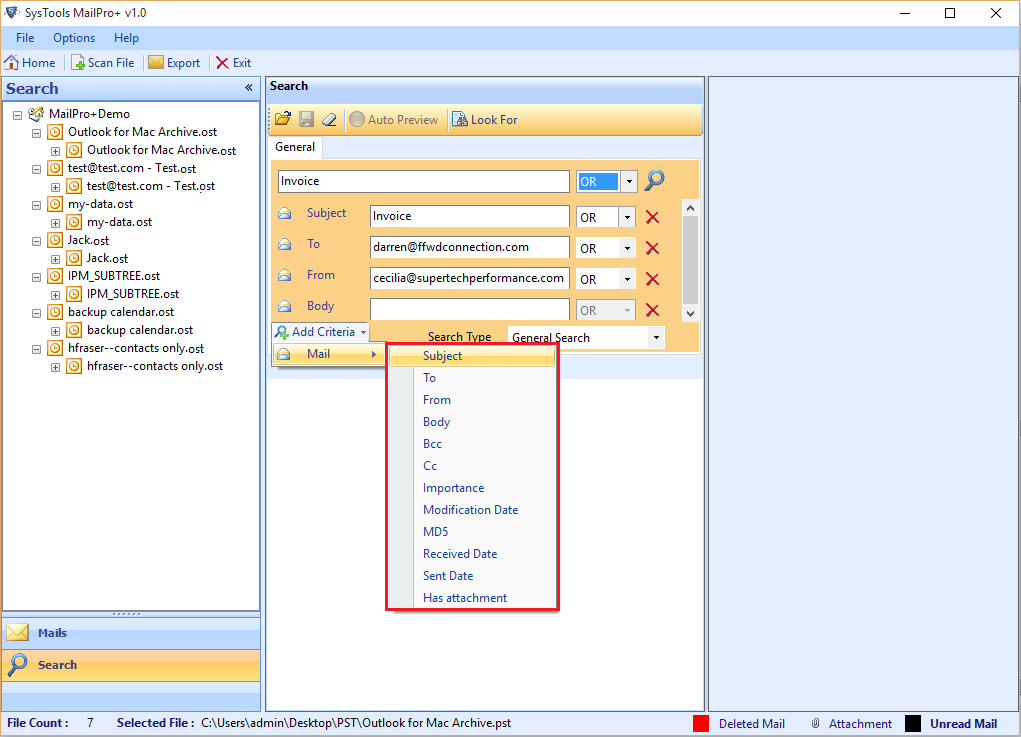
Maintain Folder Hierarchy: Creates a folder tree of all the emails
Create Top Folder: Creates Top folder according to the requirement
Merge Exported Files: Total files are compressed into a single file or merges multiple exported files in one location.
Exclude Duplicates: If you don’t want to include duplicate emails or data, check this option to exclude them.
And then click on the Browse button for selection of the location where you want to save the exported files.